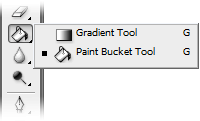Now you can use the Clone Stamp to brush over the area you want to retouch. Steps to Use the Clone Stamp Tool in Photoshop Step 1.
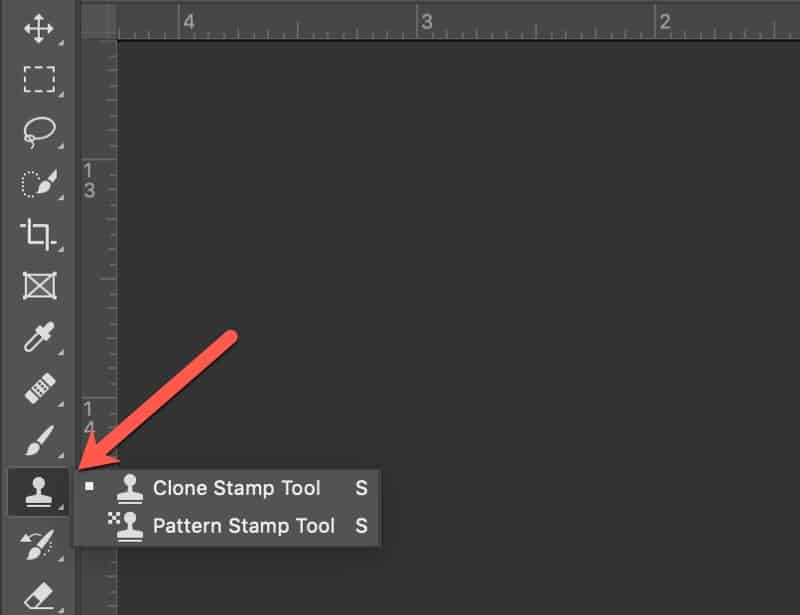 Get Great Results With The Photoshop Clone Stamp Tool Lenscraft
Get Great Results With The Photoshop Clone Stamp Tool Lenscraft
In this series of films Mark Cleghorn takes you through a step by step guide to Photoshop.
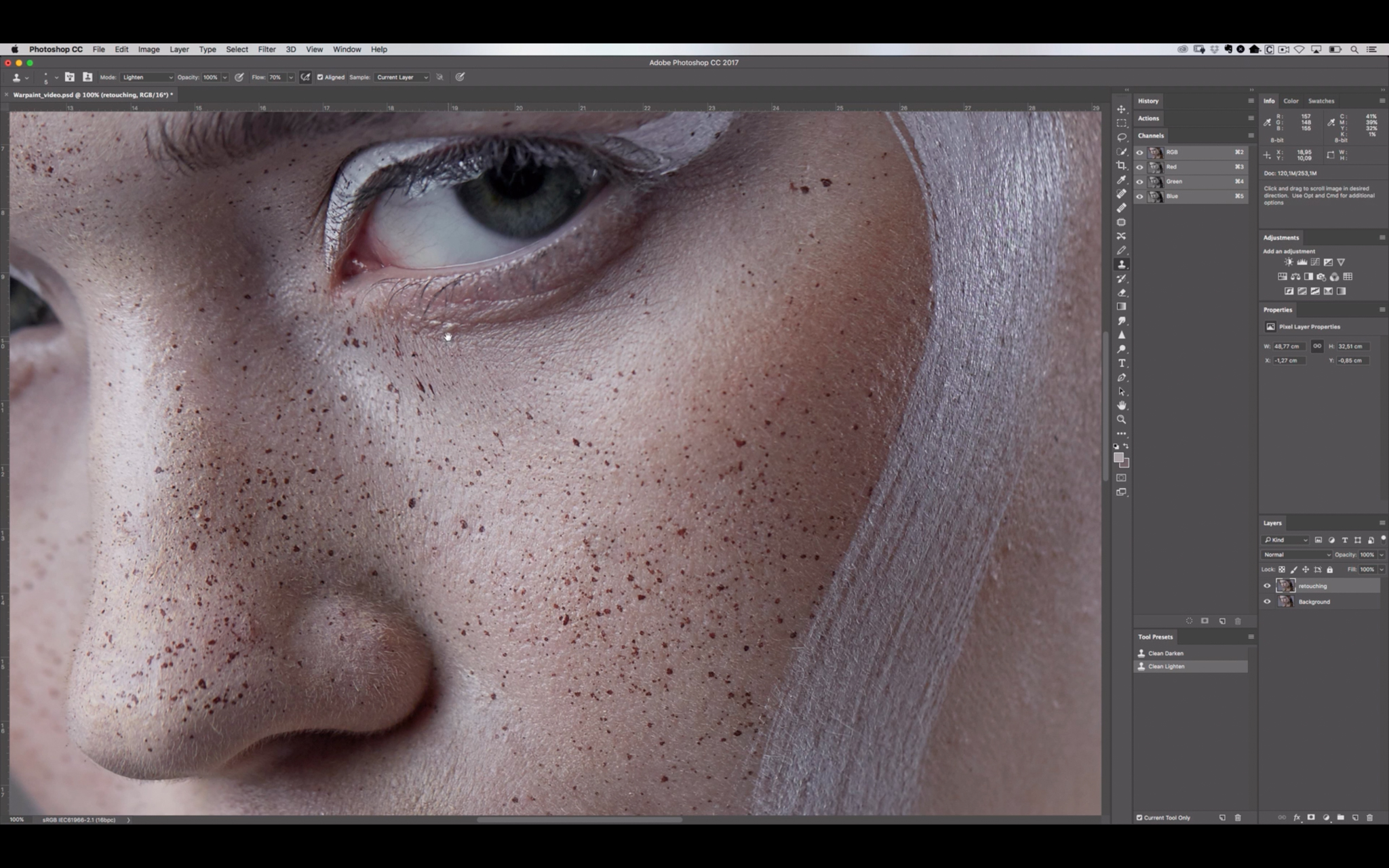
How to use clone stamp tool photoshop. Open the photo and duplicate the background layer. To use the Clone Stamp tool click and hold the rubber stamp icon in the toolbox and select Clone Stamp Tool in the flyout menu. The Clone Stamp Tool is one of Photoshops original tools.
To do this hit CMDT then right click on the layer. Photoshop screenshot courtesy of Adobe. With the Clone Stamp tool selected Alt-click Windows or Option-click MacOS an area of detail to set the sample.
Select the Blend mode of your choice in the Tool Options. Remove Skin Imperfections With the Clone Stamp Tool in Photoshop Step 1. Position the cursor over the area where you want to paint the cloned pixels and then start painting.
While its activated the icon is blue. The one that initially caught my eye in the late 80s and launched me into the exciting new world of digital imaging. This series is designed to get you started with the fundamental ba.
Note the cross hair. Zoom into the area you want to remove copy or otherwise change. Open the photo and duplicate the background layer.
With the Clone Stamp tool selected position the cursor over the area you want to clone and then Alt-click Windows or. While holding down Alt or Option your brush will change to a little target with crosshairs. It is best to use the Clone Stamp tool on New Layers so you can Transform the selection afterwards.
Select a clone source. You can adjust the brush size and shape opacity flow and blending modes in the tool options bar at the top of the workspace. Brush over the area where you want to add the sampled detail to cover an object.
When you click the right button of your mouse on the Clone Stamp icon you will see an extended list of tools within this icon. You can paint over an unsightly spot or blemish using a similar sample from another part of the image. Add an image to use the clone stamp or draw one.
With the tool active tap on an area of the image you want to copy. One of the most common uses of the clone stamp tool in Photoshop is to cover up a section of a snapshot as if to delete it entirely. Heres how to use the Clone Stamp tool.
Now you have defined the clone source. What is Clone Stamp Tool in Photoshop Clone Stamp is a tool from which you can copy one part of the image and paste it on another part. Select a brush in the Brush Preset picker to change its size or hardness to control the cloning.
With the help of the clone stamp tool this classic yet innovative feature you can do things like hiding blemishes on portraits cover up tattoos remove objects blocking an important component or crop out logos. Select the clone stamp tool the little rubber stamp position your cursoryour brush over the area you want to clone from then Altclick Windows or Option-click Mac. Click on the keyboards S key.
Click the Clone Stamp Tool Image Credit. Open an image and choose the Clone Stamp tool from the Tools panel in Expert mode. After using the Clone Stamp Tool to cover the lapel microphone there are still some Adjustments that need to be made.
A small crosshair appears as you are retouching to. This time pick a part of the skin thats. In Photoshop the clone stamp tool is used to sample a part of an image and then use that sample to paint over another section of an image.
Select the Clone Stamp tool for now2 to see how this works. Repeat Step 2 from the example above. Its very useful in retouching photos.
How to Use the Clone Stamp Tool in Photoshop Open an image in Photoshop. Where is Clone Stamp Tool Located in Photoshop You need to grab Clone Stamp Tool from the tool panel or activate is by pressing ShiftS again and again until it activates. The ability to copy a selected part of an image and transfer it to a different location turned the most difficult and tedious retouching jobs into childs play.
You can explore these to see how it works. Open an image File ext jpg png bmp and apply the Clone Stamp tool from toolbox. In the Tool Options choose a brush from the Brush Preset drop-down panel and then use the brush as is or adjust its size with the Size slider.
Select the Clone Stamp Tool in the Toolbox. As you work a crosshair indicates. Set the sample source Tap the Sample Source tool to activate it.
It is similar to the Healing Brush Tool in that it matches the texture lighting and shading of the sampled pixels to the source area. For information about using the Patch tool in versions earlier than Photoshop CS6 see Patch an area.
Select color ie black make sure you uptick preserver transparency tick box.
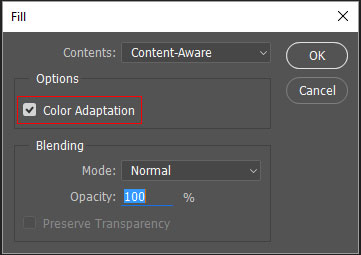
Fill tool photoshop cs6. Click all the areas you want to include in your selection. Both have a weird icon next to them and just come up as the circle with a line through it when i hover over the workspace. Prior to Photoshop CS6 you could not work on a separate empty layer when using the Patch Tool unlike the Spot and Healing Brushes.
Select area you need to fill or add a new layer to fill. To bring up the Fill dialog and use Content Aware Fill when deleting content from floating layers use shift delete. In Adobe Photoshop this is done with Paint Bucket and Gradient.
Click ok to fill. Then a drop-down list will appear on your screen. A square crop boundary appears on the photo.
From the drop-down list select Open or press the CtrlO shortcut key directly in windows to open the image you want to edit. To fill an entire layer select the layer in the Layers panel. In Photoshop CS6 the Paint Bucket tool available in the Tools panel where it shares a flyout menu with the Gradient tool operates much like a combination of the Brush tool and the Magic Wand tool as you can see by looking over its options.
In the options bar do the following. In the Fill dialog box choose one of the following options for Use or select a custom pattern. See the below image to see the process of the opening image.
Reset all setting to default. To Fill a selection with the background color in Photoshop use the shortcut cmd delete mac ctrl delete win. No idea what to do.
Source for Fill area will let you choose how the paint bucket should fill the area with the foreground color or a pattern. This works on all layers in all versions of Photoshop. The Paint Bucket is used to fill color or pattern by clicking in an area.
A fill layer lets you add a layer of solid color a gradient or a pattern. With the Crop tool still selected go to the Aspect Ratio menu in the Options bar and choose 1. If the foreground color is chosen the area will be filled with the foreground color.
When you select the Paint Bucket tool in the toolbar the Options bar will display these parameters. The Paint Bucket and Gradient tools occupy one cell in the Toolbar and are represented by the icon of the last tool used. Fill layers also have layer masks as indicated by the mask icon thumbnail in the Layers panel.
Alt-drag Windows or Option-drag Mac OS the path to the Fill Path button. Make a quick selection of an object you want to remove using Select Subject the Object Selection Tool the Quick Selection Tool or the Magic Wand Tool. Fill layers in Adobe Photoshop Creative Suite 6 give you additional options for your image.
The Fine Arts Center is a pre-profes. Open Adobe Photoshop in your computer and then click on the File tab. New to PS and working on a MAC version 10105 EditFill is grayed out with all tools.
Produced in partial fulfillment for the requirements of the Fine Arts Centers Digital Filmmaking Class Greenville SC. Drag the selection over the area you want to generate a fill from. Once we do our screen will look like the tutorial.
Select an object to remove. In this tutorial Im going to show you how you can use the filler tool on Photoshop CS6 in Windows 7. But the Patch Tool uses selection-defined areas instead of a brush.
We can see that this particular document is in its own tab on the left-hand side. Have tried resetting all presets. The edges of your selection will be outlined with dashed lines.
Choose Edit Fill to fill the selection or layer. To choose another tool right-click the triangle next to the tool and choose the desired tool from the menu that appears. Alt-click Windows or Option-click Mac OS the Fill Path button at the bottom of the Paths panel.
Choose Fill Path from the Paths panel menu. The Crop tools Content-Aware option is a great way to automatically fill in any resulting empty areas at the edges. If the selected path is a path component this command changes to Fill Subpath.
If you select an area by mistake you can remove it from your selection by holding Alt and clicking on the area you want to exclude. Select the area you want to fill in your image. In the toolbar hold down the Spot Healing Brush and select the Patch tool.
To begin we should have Photoshop open with a new or existing document. Fill Tools - these tools fill a selected object area or layer with color. How to Use the Paint Bucket Tool in Photoshop CS6 to Fill a Selection.
Or to fill a path select the path and choose Fill Path from the Paths panel menu. Right-click within the selection and choose Content-Aware Fill. Cant get my eye dropper or fill tools to work.
Move the mouse over the outer ring then click-and-drag clockwise to increase the blur amount and counterclockwise to decrease it. Click the Blur icon on the main tool menu located by default on the left-hand side of the page it looks like a teardrop and choose Blur Tool Step 3 Click on the Blur Tool Size icon located on the top toolbar menu.
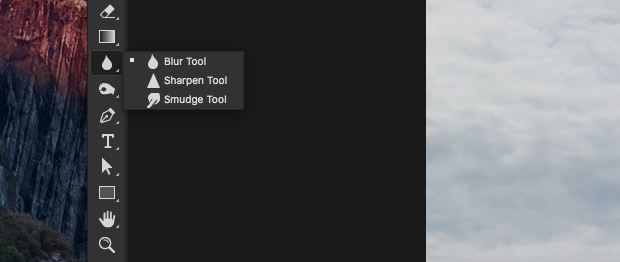 Guide To The Blur Tool In Photoshop Envira Gallery
Guide To The Blur Tool In Photoshop Envira Gallery
Go to Filter Blur Field Blur.

How to use the blur tool in photoshop cs6. Use blur to add motion to your composite with radial blur or add texture to lessen noise in the background of a photo. Open an image and select the Blur tool from the Tools panel. Create a path around the object you want to blur.
Then click and drag over your image where you want to blur it. So to blur a large area you can make a slack selection of the area feather the selection and apply the Gaussian blur filter. Photoshop CS6 Blur Gallery Field Blur Selecting The Field Blur Filter.
You can also use shortcut P. In this tutorial I will teach you about the blur sharpen and smudge tools in photoshopThanks for watching please like my video and subscribe to my Chanel. Watch Julieanne Kosts tutorial on how she created her Colors of Place artwork a creative use of Photoshops blur tool to distill the color palettes of photos in a series.
Open choice image from the File Open menu command. Set the Blending Mode to Normal in the brush options. The blur tool is for blurring images.
Check out another of my videos. Use a soft edged brush and vary the opacity and size if desired. This opens the Blur Gallery which temporarily replaces the standard interface in Photoshop CS6.
To get a uniform blurring over a large area with the blur tool is difficult. Use a small brush. In the Options bar specify these settings.
To use the blur tool select it in the toolbox. Mix and match among the three filters for a variety of depth-of-field and tilt-shift effects. Lens Blur Surface Blur and Smart Blur also work quite well with this method.
If the toolbar is not visible go to Window Tools to make it appear. Click on Blur Tool to select it. Right-click anywhere on the canvas.
Select the Pen Tool from the toolbar on the left. Just follow these steps. Select a brush from the Brush Preset Picker or the larger Brush panel.
Select and Mask vs. You can change the strength of the blur tool how. If necessary adjust the Blur Trace Length and Blur Trace Direction.
Zoom in the object and make sure to keep it as smooth and clean as possible. Navigate to the left-hand column of icons. Select the History Brush tool.
The Blur tool is intended to be a much more hands-on utility that lets you apply a subtle blur by hand. Draw a straight line representing the blur direction on the image. I would use a stronger blur tool on masks for selective focus items where you need to alter the degree of blur on mask edges selectively to match the bokeh of the item.
It imitates the blurring that can materialize when you take a picture with a camera. While the blur filter is an automatic process over which you have little control the Blur tool lets you manually alter settings for the brush size presets mode and strength. Using Photoshop CS6 to create selective softening effects using the new on-screen Blur Filters.
If we look at my image in the preview area we. Drag the Blur slider in the Blur Tools panel to the right to increase the blur amount and to the left to decrease it. Create a blur trace using the Blur Direction Tool Select the Blur Direction Tool from the left panel.
Use blur to explore color. Paint the areas to blur with the History Brush. As it stands now I have to made a broad selection then feather the selection then blur the mask - and repeat over and over to smaller areas increasing the ultimate blur at the fartherst points with seamless transitions between.
Hover over the canvas. Select a brush from the Brush Preset Picker or the larger Brush panel.
The tool resembles a paintbrush with a little dotted-line blob at the end. Choose one of these tools from the toolbar.
 Select And Mask Option Missing For Quick Selection Tool W In Ps Cc V20151209 Graphic Design Stack Exchange
Select And Mask Option Missing For Quick Selection Tool W In Ps Cc V20151209 Graphic Design Stack Exchange
To save time in Photoshop CS6 Adobe has a great tool the Quick Selection Tool.
Cs6 quick selection tool. Press the keyboard shortcut ControlAltR CommandOptionR on a Mac. In the Guided workspace click the Special Edits tab and choose Replace Background. In the options bar click Select and Mask to open the Select and Mask workspace.
Use the Quick Selection Tool to rapidly select the elements you want to keep in the image. Click Tool Options and click the Select Subject button. This voice tutorial will guide you through and show yo.
This list includes the keyboard shortcuts that you can use to work with the Photoshop Elements tools. The release of Photoshop CS6 presents another revolutionary step in the history of Photoshop. To add to the initial selection just click and drag over another area.
Go to Select Select and Mask. Apart from the quick selection tool youll also find the object selection tool and the magic wand if you right-click on the icon. The quick selection icon should look like a paintbrush with dotted lines around the tip.
Add a checkmark to the Auto-Enhance option in the Options bar. To select the Quick Selection Tool click on its icon in Photoshops Tools panel or press the letter W on your keyboard to select it with the shortcut. Make a selection with a selection tool like the Quick Selection tool.
Easy to use with surprisingly good results its sure to become part of your selection arsenal. Magic Wand Tool or Quick Selection Tool right click the icon and select the tool you would like to use. To access a tool with multiple functions ie.
Click and drag over an area you want to select. Selecting The Quick Selection Tool. Add to the selection.
Click a selection tool like the Lasso or Quick Select tool then and press the Select and Mask button in the Options Bar. While theprevious releases of Adobe Photoshop formed a real and significant change in the development ofPhotoshop the latest version Photoshop CS6 definitely comes with some amazing new and improved features such as the 3D feature content-aware and the animation timeline enhancements. Quick Selection automatically finds edges you click near adding them to your selection.
Navigate the major Photoshop CS6 selection tools with Figure 1. Think of it as a combo Brush Magic Wand Lasso tool. Select the Quick Selection tool.
As you drag the selection expands outward and automatically finds and follows defined edges in the image. For more information about the Photoshop Elements tools see ToolsYoull find additional shortcuts in menu commands and tool tips. It should be the fourth tool down from the top of the toolbar.
It should be the fourth option below the Polygonal Lasso Tool. Go to the View menu on the right side of the workspace and choose one of the view options like Overlay for a more accurate view of your selection. Hello guysWelcome To Our YouTube channel Tech DevAdobe Photoshop Tutorial 01 Donwload Installhttpsyoutube3edvTb5Y0VsAdobe Photoshop Tutorial 02.
Give the tool a size that makes it easy to select your subject. To make short work of selecting by using this tool follow these steps. You can use the Quick Selection tool to quickly paint a selection using an adjustable round brush tip.
In the first step of this Guided Edit click the Select Subject button. If the tool isnt visible hold down the Magic Wand tool. It works like a Brush so you can change the size of the tool by using the keys on your keyboard to make it smaller and to make it larger.
The tool automatically selects similar tones and stops when it finds image edges. You can find it on the tool panel on the left of your screen. In Overlay view the selected area is clear and the non-selected area is translucent red by default.
Select the Layer you want to work with then. The Quick Selection Tool is found near the top of the Tools panel. Quick tutorial on how to remove and delete a background with the quick select tool in Adobe Photoshop.
They all work similarly but with varying levels of precision depending on the subject. Quick Selection Selection brush Magic Wand Refine Selection or Auto Selection. Choose the Quick Selection Tool from the Toolbox palette.
Select the Quick Selection tool in the Tools panel. To remove the background of your image you may need to use the tools in the diagram below.